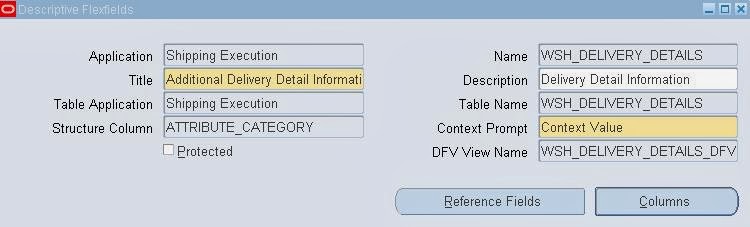Purchasing
- What are your pay group lookup codes?
- What are your FOB lookup codes?
- What are your Purchasing line types?
- Set the Profile MO: Default Operating Unit as Blank for Setup User (Before Defining Purchasing Options)
- Define Purchasing system options
- Update your Purchasing document types
- Define Standard Purchase Order Document Styles
- What are your Purchasing Quality Inspection codes?
- Define Purchasing transaction reasons
- Set the Profile MO: Default Operating Unit as Blank for Setup User (Before Creating Requisition Templates)
- What are your requisition templates?
- Assign line items to your requisition templates
- Who are your approved suppliers?
- Do you want to add suppliers to your approved supplier lists?
- Who are the buyers in your organization?
- Define the profile option for Pricing Transaction entry
- What is the line type to be used for contractor requests?
- Concurrent Request: Submit Purchasing Workflow Background Processes
- Profile Options for Purchasing.
- Set the Profile MO: Default Operating Unit as Blank for Setupuser (Before Defining Purchasing Approval Groups)
- In which organization will you be setting up your approval groups?
- Set the profile option 'Utilities Diagnostics' to 'Yes' to disable the password prompt.
- Set the profile option 'Utilities Diagnostics' to 'No' to enable the password prompt.
- Setup your purchasing approval groups
- Assign Purchasing approval groups to HR jobs
- Define position hierarchies to be used in the purchasing
- How would you like to arrange positions in hierarchy?
- Submit request for Filling Employee Hierarchy.
- Assign Purchasing approval groups to HR Position.
- Define Purchasing Cost Factor
- Set PO: Allow Referencing CPA Under Amendment profile variable at Organization or Site Level.
- Open Purchasing Accounting Periods
- Update your Internal Requisition Purchasing document type
Advanced Pricing for Purchasing Set ups:
- Set Source System Code to Oracle Purchasing for SETUPUSER
- Set Pricing Transaction Entity to Procurement for SETUPUSER
- Setup Advanced Pricing Profile Options at Application Level for Purchasing
- Define Price Lists For Purchasing
- What are the items to be assigned to your Purchasing Price Lists?
- Assign items with price break to the Purchasing Price list.
- Update Purchasing price lists with Conversion criteria
- What are the Freight based Pricing Modifiers for Purchasing?
- What are the criteria to apply Freight based Modifiers for Purchasing?
- Run Build Attribute Mapping Rule for Purchasing
- What are the Freight based Pricing Modifiers Lines for Purchasing?
- Identify the Criteria to Apply Freight based Modifier Lines for Purchasing.
- Run Concurrent Request - QP: Build Attribute Mapping Rules for Purchasing
- Reset Source System Code to Oracle Pricing for SETUPUSER
- Reset Pricing Transaction Entity for SETUPUSER
Landed Cost Management Set ups:
- Enable Inventory Organization for Landed Cost Management
- Update Inventory Organization Receiving Parameters with LCM Accounts
- Define Landed Cost Management Options
- Define LCM Shipment Line Types
- Define LCM Shipment Types
- Associate LCM Shipment Line Types to LCM Shipment Type
- Associate Party Types Allowed to LCM Shipment Type
- Associate Party Types Usage to LCM Shipment Type
- Associate Source Types Allowed to LCM Shipment Type
- Setup Advanced Pricing Profile Options at Application Level for LCM
- Set LCM UOM Classes profile variable at Site Level
- Setup Landed Cost Management Profile Options at Responsibility Level for LCM and Purchasing
iProcurement Set Ups:
- What are the line types to be used for non catalog requests?
- What are your iProcurement catalogs?
- Create stores to organize your catalogs
- Assign catalogs to your stores
- What are your iProcurement shopping categories?
- Map shopping categories to categories in your central procurement system
- What are the top-level categories that requesters can browse when looking for items?
- Assign shopping categories to your top-level categories
Sourcing Set Ups:
- Set up your Reusable Supplier Invitation Lists
- Add additional suppliers to your Reusable Supplier Invitation List
- Define reusable attribute lists that you can associate with your RFQ's
- Add attributes to your attribute list
- Enter acceptable response values for the attributes
- Define your RFQ templates
- Sourcing Post Setup Steps
iSupplier Portal Set Ups:
- Setup iSupplier Portal profile options
- Setup Manual iSupplier Portal profile options